Editor: VS Code
Misc links:
Custom snippets: https://code.visualstudio.com/docs/customization/userdefinedsnippets
HTML with Emmet: http://code.visualstudio.com/docs/languages/html#_emmet-snippets
Hotkeys
Sidebar
Toggle side pane:
CMD+B
Explorer:
Switch to file pane:
SHIFT+CMD+E(How to remember? Same hotkey prefix for find:SHIFT+CMD+F)Open file in next pane: Hold
CMDwhile click the file orCMD+ENTER
Search:
Swith to the search pane:
SHIFT+CMD+F(simialr to Explorer pane:SHIFT+CMD+E)Switch search history:
ALT+UP/DOWNPath glob pattern:
Click on the toggle to the right to enable the glob pattern syntax: * to match one or more characters in a path segment ? to match on one character in a path segment ** to match any number of path segments, including none {} to group conditions (e.g. {**/*.html,**/*.txt} matches all HTML and text files) [] to declare a range of characters to match (e.g., example.[0-9] to match on example.0, example.1, …)
Navigation in Editor
Switch editors p 1/2/3:
CMD+1/2in
CMD+PQuick Open list, hit enter to open in current pane, hitCMD+\to open in next pane.Move active editor to left/right group:
CTRL+CMD+LEFT/RIGHT{ "key": "ctrl+cmd+right", "command": "workbench.action.moveEditorToNextGroup" }, { "key": "ctrl+cmd+left", "command": "workbench.action.moveEditorToPreviousGroup" }Switching files inside on editor:
SHIFT+ALT+TAB
Editing
Show IntelliSense:
CTRL+SPACEFind by symbol (instead of find by text):
CMD+SHIFT+OWhen viewing JSON file, it'll find by the key.
When viewing HTML, it'll find by class or id.
File navigation:
:punch: Show list of files in one editor or go back and forth between files:
CTRL+TABCTRL+-to go back last fileto last position:
CMD+U
Code reformatting:
CMD+K, CMD+FCode folding:
SHIFT+CMD+[ or ]Trim trailing whitespace:
CMD+SHIFT+X
Multi-cursor:
In Insert mode, use
ALT/OPTION+ click to add multiple cursor, then pressESCto go to view mode.In Normal mode, use
CMD+Dto select multiple instances, then pressESCto go to view mode.In Insert mode, select lines and use
SHIFT+CMD+Lto turn lines into selections. (Require custom keyboard setup, see eblow)How to select all in file search result?
CMD+F-> type search word ->ALT + ENTER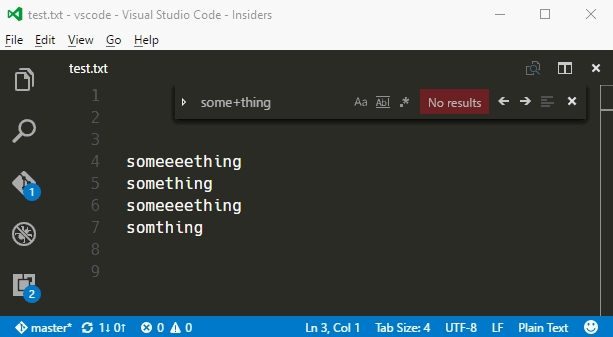
Terminal: "ctrl+`"
Custom Hotkeys
// Place your key bindings in this file to overwrite the defaults
[
// Maximize current editor
{
"key": "cmd+k cmd+m",
"command": "workbench.action.maximizeEditor",
"when": "editorTextFocus"
},
// Exit Maximize current editor
{
"key": "cmd+k cmd+n",
"command": "workbench.action.evenEditorWidths",
"when": "editorTextFocus"
},
// Similar to Sublime, convert selection into line selections
{
"key": "cmd+shift+l",
"command": "editor.action.insertCursorAtEndOfEachLineSelected",
"when": "editorTextFocus"
},
// quick switch window: CMD+R
{
"key": "cmd+r",
"command": "workbench.action.quickSwitchWindow"
},
{
"key": "cmd+r",
"command": "workbench.action.quickOpenNavigateNext",
"when": "inWindowsPicker"
},
// focus on terminal
{
"key": "cmd+4",
"command": "workbench.action.terminal.focus",
"when": "!terminalFocus"
},
]Task
A task is shortcut to run external action (grunt, shell) without leaving your editor, such as build, test, etc.
To use, press CMD+P and type: task TASK_NAME.
Sample task:
{
"version": "0.1.0",
"tasks": [
{
"taskName": "ks",
"command": "killall",
"args": [
"-9",
"grunt"
],
"isShellCommand": true,
"suppressTaskName": true,
"showOutput": "never"
},
{
"taskName": "lint",
"command": "grunt",
"args": [
"lint"
],
"isShellCommand": true,
"suppressTaskName": true,
"showOutput": "silent"
}
]
}Debug
You can press
F5to debug any single file.Link to doc
Packages
Monokai theme
Diff Tool
TSLint
TSLint
GitLens
Markdown All in One
Prettier
Quokka.js
SASS Formatter
TypeScrip[t Import Sorter]
Vim
Prettify JSON
Open Spec File
Code Formatting Setup
https://medium.com/@hamxiaoz/visual-studio-code-formatting-setup-9f40a95699ce
User Settings
// Place your settings in this file to overwrite the default settings
{
// core
"editor.tabSize": 2,
"editor.renderIndentGuides": true,
"editor.cursorStyle": "line",
"editor.cursorBlinking": "solid",
"files.trimTrailingWhitespace": true,
"editor.renderWhitespace": "boundary",
"editor.lineNumbers": "on",
"editor.minimap.enabled": false,
"files.autoSave": "off",
"editor.renderLineHighlight": "all",
"workbench.colorCustomizations": {
"editorIndentGuide.activeBackground": "#cba680c9"
},
"workbench.colorTheme": "Monokai Dimmed",
"workbench.iconTheme": "vs-seti",
"window.title": "${activeEditorLong}${separator}${rootName}",
// vim
"vim.disableAnnoyingNeovimMessage": true,
"vim.disableExtension": false,
"vim.easymotion": true,
"vim.sneak": true,
"vim.incsearch": true,
"vim.useCtrlKeys": true,
"vim.hlsearch": true,
"vim.insertModeKeyBindings": [
{
"before": ["j","j"],
"after": ["<Esc>"]
}
],
// OPTIONAL
// Configure glob patterns for excluding files and folders in searches. Inherits all glob patterns from the files.exclude setting.
"search.exclude": {
"**/node_modules": true,
"**/bower_components": true,
"**/build": true
},
// Configure glob patterns for excluding files and folders.
"files.exclude": {
"**/*.js": { "when": "$(basename).ts" },
"**/*.js.map": true,
"**/.git": true,
"**/.svn": true,
"**/.hg": true,
"**/.DS_Store": true,
"**/.meteor": true
},
// HTML (default support by VS Code)
// https://code.visualstudio.com/docs/languages/html#_formatting
"html.format.wrapAttributes": "force-aligned",
"html.format.enable": true,
// SASS Formatter
"sassFormat.indent": 2,
"sassFormat.useSingleQuotes": true,
// Prettier
"prettier.singleQuote": true,
"prettier.printWidth": 140, // or 120, for *.ts file we change width to 180
// markdown
"markdown.preview.breaks": true,
// Set the style file name. for example: github.css, monokai.css ... https://github.com/isagalaev/highlight.js/tree/master/src/styles
"markdown-pdf.highlightStyle": "monokai.css",
// A list of URLs or local paths to CSS style sheets to use from the markdown preview. Relative paths are interpreted relative to the folder open in the explorer. If there is no open folder, they are interpreted relative to the location of the markdown file. All '\' need to be written as '\\'.
"markdown.styles": [
"https://raw.githubusercontent.com/isagalaev/highlight.js/master/src/styles/monokai.css"
],
// codelens
"typescript.referencesCodeLens.enabled": false,
"git.enableSmartCommit": true,
"gitlens.codeLens.enabled": true,
"gitlens.advanced.messages": {
"suppressCommitHasNoPreviousCommitWarning": false,
"suppressCommitNotFoundWarning": false,
"suppressFileNotUnderSourceControlWarning": false,
"suppressGitVersionWarning": false,
"suppressLineUncommittedWarning": false,
"suppressNoRepositoryWarning": false,
"suppressResultsExplorerNotice": true,
"suppressShowKeyBindingsNotice": true
},
"gitlens.keymap": "none",
"gitlens.historyExplorer.enabled": true,
// Extension: Open Spec File
"openSpecFile.suffixMap": {
".ts": ".spec.ts",
".js": ".spec.js",
},
// TypeScript Import Sorter
// Left number of spaces for the new lined imports
"importSorter.importStringConfiguration.tabSize": 2,
// The count of units before import is newlined
"importSorter.importStringConfiguration.maximumNumberOfImportExpressionsPerLine.count": 140,
// The default order level of everything which is not include into rules
"importSorter.sortConfiguration.customOrderingRules.rules": [
{
"regex": "^@angular",
"orderLevel": 0,
"numberOfEmptyLinesAfterGroup": 0
},
{
"regex": "^[@]",
"orderLevel": 10
},
{
"regex": "^[a-zA-Z]", // 'rxjs/'
"orderLevel": 10
},
{
"regex": "^[.]",
"orderLevel": 30
}
],
}Setup
How to add an "Open with VS Code" icon in Finder toolbar?
 Go to my repo open-folder-with-vs-code and follow the instructions.
Go to my repo open-folder-with-vs-code and follow the instructions.
Last updated